

The phone needs to be connected as a media device, so if it isn’t already, tap that option and change it. There should be a notification that reads ‘Connected as, Touch for other USB options’. If you can’t see your phone listed, then unlock your Galaxy S6 and pull down the notifications bar. Scroll down to ‘Devices and Drivers’ and you should see the Galaxy S6 listed – double-click the icon and then browse to the ‘Music’ folder.

You can do this by hitting the Windows key and ‘E’ at the same time. Simply connect the Galaxy S6 to your PC or laptop using the bundled micro USB cable and then open a Windows Explorer window.
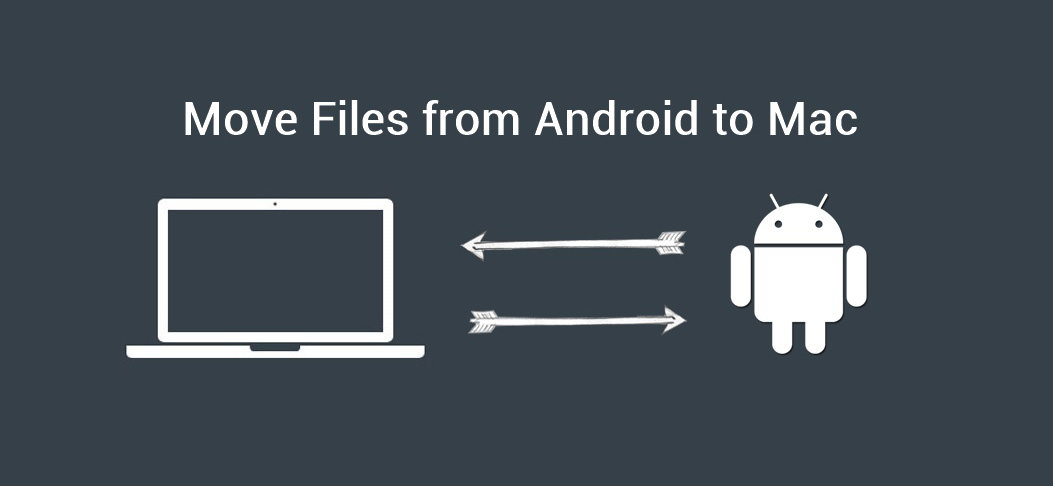
Thankfully you don’t need any additional software to copy music from your PC or Windows laptop to your Samsung Galaxy S6. Now it’s just a case of dragging and dropping your music files from your Mac onto the Android File Transfer window, and they’ll automatically be copied across. There should be one folder called ‘Music’. When Android File Transfer appears it’ll show you a list of directories on your Galaxy S6’s internal storage. If Android File Transfer doesn’t show, go to Launchpad and find the app and manually open it. Once that’s installed, the app should pop up as soon as you plug your Galaxy S6 into your Mac using the bundled micro USB cable. Mac users should download a handy little app called Android File Transfer, a free piece of software which can be used to drag and drop music files between your Mac computer and the Galaxy S6.įirst, go to Android’s website and download Android File Transfer.
MAC APP FOR SAMSUNG TRANSFER MAC OS
Read next: Our complete beginner’s guide to the Galaxy S6 and our Samsung Galaxy S6 tips and tricks to get the most from your phone Mac OS Our complete guide to transferring your music albums to your new Samsung Galaxy S6 or Galaxy S6 Edge phone, from your PC or Mac computer or Apple’s iTunes.


 0 kommentar(er)
0 kommentar(er)
